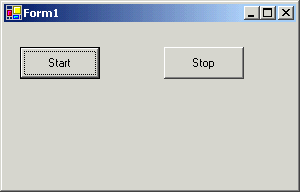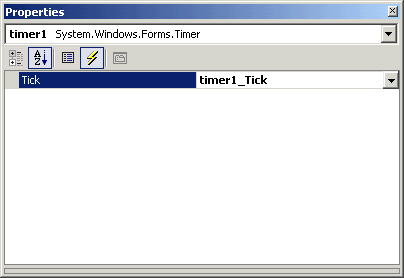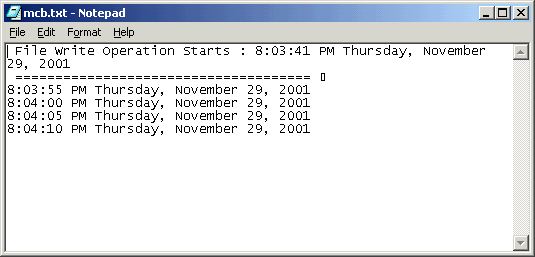Database adalah file data yang berisi objek seperti tabel, query, report dan lainnya. Pada tampilan awal dari program Acces 2007, anda dapat membuat sebuah Database baru atau membuka database yang telah dibuat sebelumnya.
Berikut Langkah-Langkahnya:
Langkah 1
Klik Menu Start-All Program – Ms. Office – Ms.Access 2007
Langkah 2
Klik Blank Database, tentukan lokasi penyimpanan dan nama database, klik tombol Create

Maka akan tampil area kerja Ms. Access 2007, seperti gambar dibawah ini:
Office Button : adalah pengganti menu file yang biasa anda temukan pada versi sebelumnya
Quick Access Toolbar : adalah customizable yang berisi perintah-perintah penting seperti save, undo, redo dan masih banyak lagi perintah yang dapat anda tambahkan sendiri sesuai dengan keperluan.
Ribbon : merupakan pengganti Toolbar yang sering anda temukan pada versi sebelumnya.
Database Object : merupakan objek-objek yang telah diaktifkan dan digunakan dalam sebuah database. Contohnya seperti : Table, Form, Report, Macro dll.
Object Preview : Tampilan object yang anda aktifkan seperti table, form, report, dll
View Shortcut : adalah fitur dalam Access 2007 yang berguna untuk mengubah tampilan objek dengan mode tertentu sesuai dengan objek yang digunakan. Contohnya: Design View, Layout View, DataSheet View, Form View dll.
A. Membuat Table Menggunakan DataSheet View
Tabel Data Mahasiswa PalComTeh
 Berikut langkah-langkahnya:
Berikut langkah-langkahnya:
Langkah 1
- Masih pada jendela Ms. Acces 2007 yang aktif
- Ketika anda mebuat database baru, sebuah tabel secara otomatis akan tampil didalamPreview object
- Klik tombol Close untuk menutuk jendela tab Table 1 yang aktif, dengan cara klik tombolClose yang terletak di sudut kanan atas.
Langkah 2
Anda dapat membuat tabel baru, dengan cara klik Create – Table dalam group Tables, seperti gambar dibawah ini:

Maka tabel baru akan tampil, untuk mengganti nama field pada tabel dengan cara double klik pada nama field tersebut, seperti gambar dibawah ini:
Field baru akan tampil disebelah kanan field Nama, lanjutkan dengan memberi nama field lainnya.
Langkah 3
Jika telah selesai klik Datasheet – View – Design View, seperti gambar dibawah ini:
Langkah 4
Kotak dialog Save As akan tampil, simpan tabel dengan nama tb_mahasiswa dan klik Ok.
Anda dapat melihat keterangan tabel yang dibuat yaitu nama field, tipe data, penggunaan primary key dan lainnya.
Langkah 5
Kembali ketampilan seblumnya, klik Design – View – Datasheet View, seperti gambar dibawah ini:

Langkah 6
Masukan data kedalama Field-field yang telah disediakan.
Langkah 7
Untuk menambah, mengedit atau pindah data record, dapat menggunakan fungsi record yang disediakan dibawah jendela object.

B. Membuat Tabel Menggunakan Design View
Tabel Data Mahasiswa PalComTech
Berikut Langkah-langkahnya:
Masih di database Latihan 1 yang aktif
Langkah 1
Tambahkan tabel baru, klik
Create – Table Design, seperti gambar dibawah ini:

Langkah 2
Masukan Field data yang disediakan.
Langkah 3
Jika telah selesai gunakan Primary Key pada field Nim, seperti pada gambar dibawah ini:
Note : Primary Key berfungsi sebagai pengunci data,
Agar pengimputan data yang sama tidak dapat di proses di
Dalam sebuah field.
Langkah 4
Klik Design – View – Datasheet View, seperti gambar dibawah ini:
Jika tampil kotak dialog seperti dibawah ini, pilih Save dan simpan dengan namaTb_data_mahasiswa, seperti gambar dibawah ini:
Langkah 5
Setelah seluruh field di buat, masukanlah datanya seperti gambar dibawah ini:
Jika telah selesai tutup jendela database Latihan 1, dengan cara klik tombol Office Button dan klik Close Database.